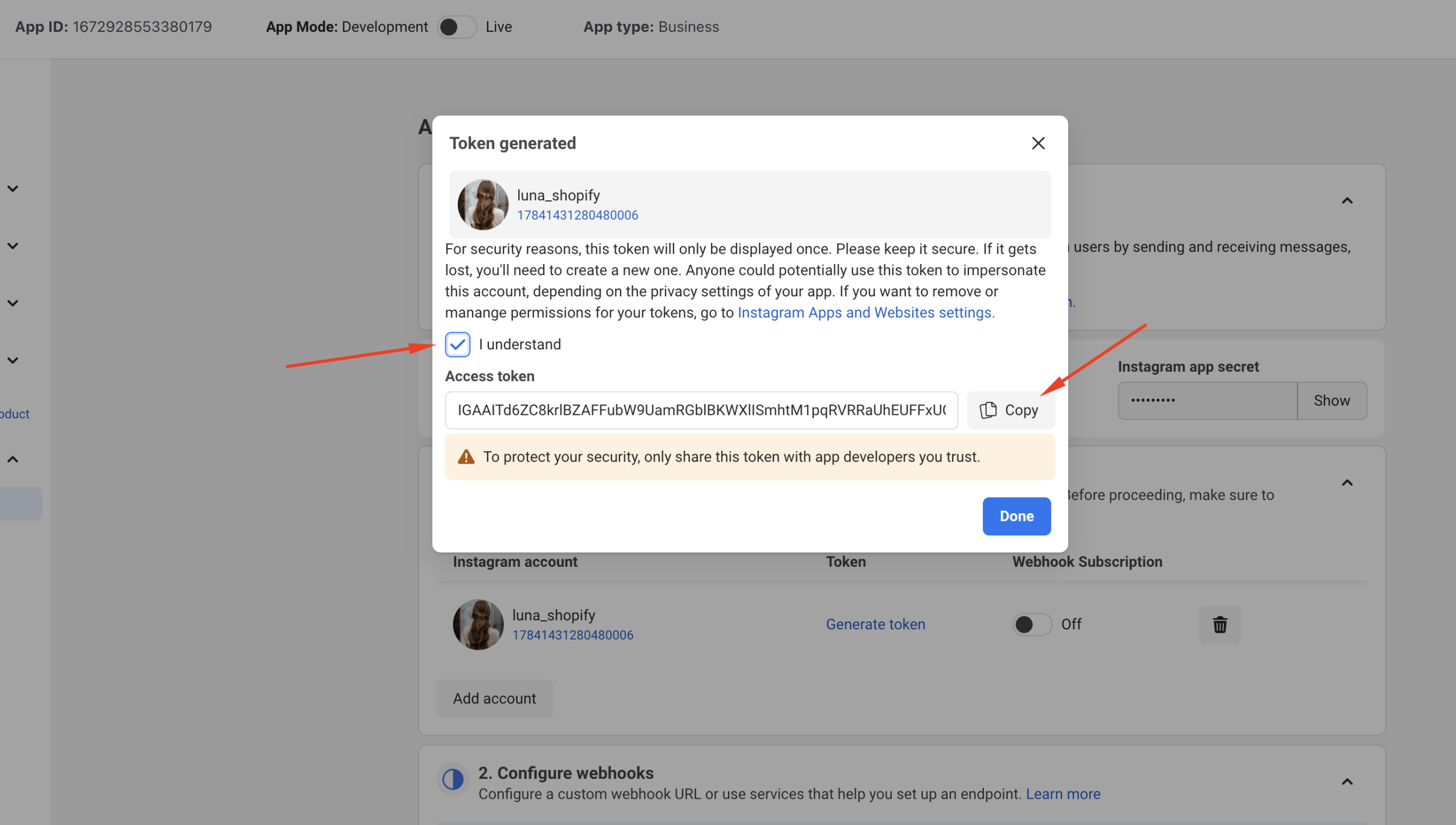Before you start
- An Instagram Business or Creator account. Learn how to set up a creator account or set up a business account on Instagram.
- A Facebook Page.
- A Facebook personal account that is the admin of that Page.
Step 1 — Connect your Facebook Page to your Instagram account
You can connect from Instagram or from Facebook:
On Instagram (mobile/web):
- Open Instagram → Profile → Edit profile.
- Under Public business information, choose Page → Connect or create a Facebook Page, then follow the prompts.
From Facebook Page / Business Suite:
- Open your Page (or Meta Business Suite) → Settings → Linked accounts / Instagram.
- Connect account and sign in to the Instagram Business/Creator account.
Step 2 — Create a Meta app
To get the access token from Instagram, you’ll need to create an app on Facebook Developers.
Log in to your Facebook account, then go to your Facebook Developers Account. Select “Apps” in the menu and click the “Create App” button.
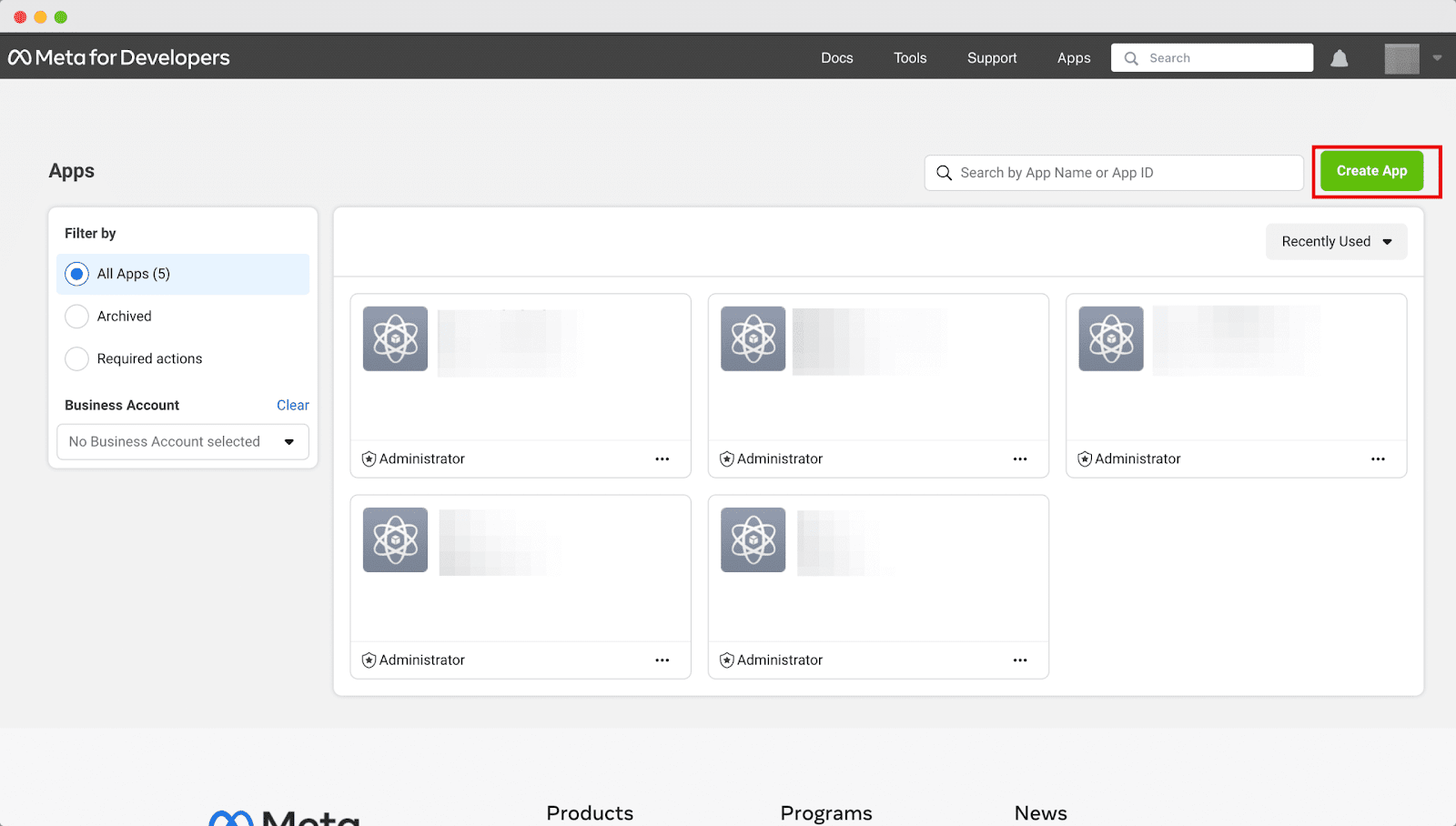
Enter your app name and app contact email. Click “Next”.
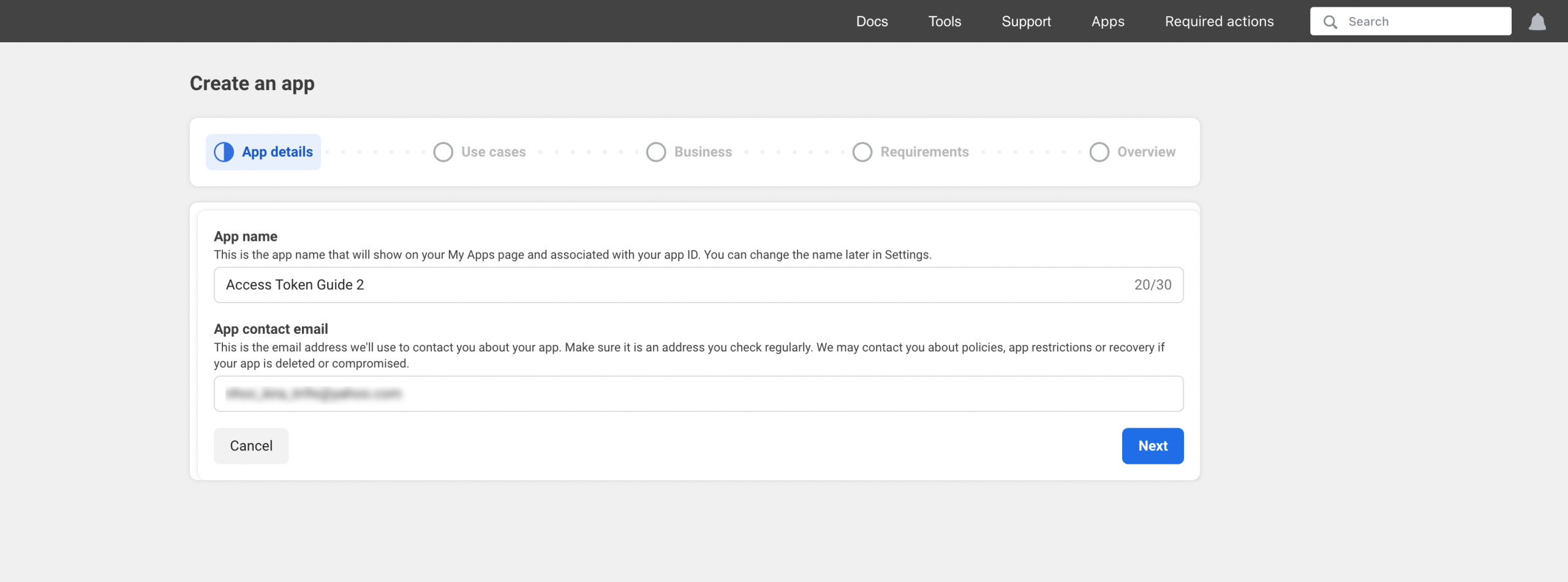
A screen will appear asking you to specify what your app will do. Choose the “Other” option, then click “Next”.
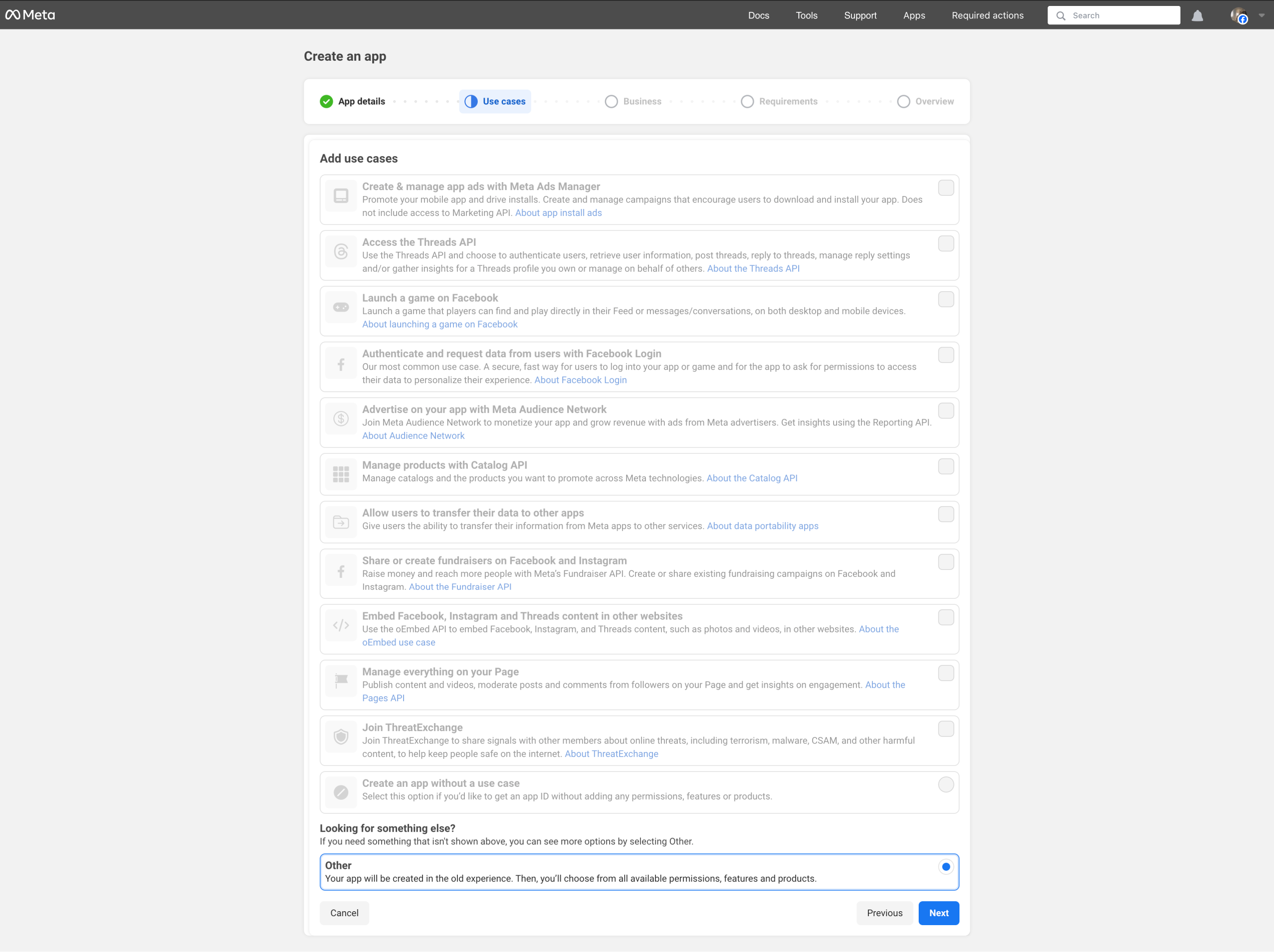
On the following screen, select the “Business” option, then click “Next”.
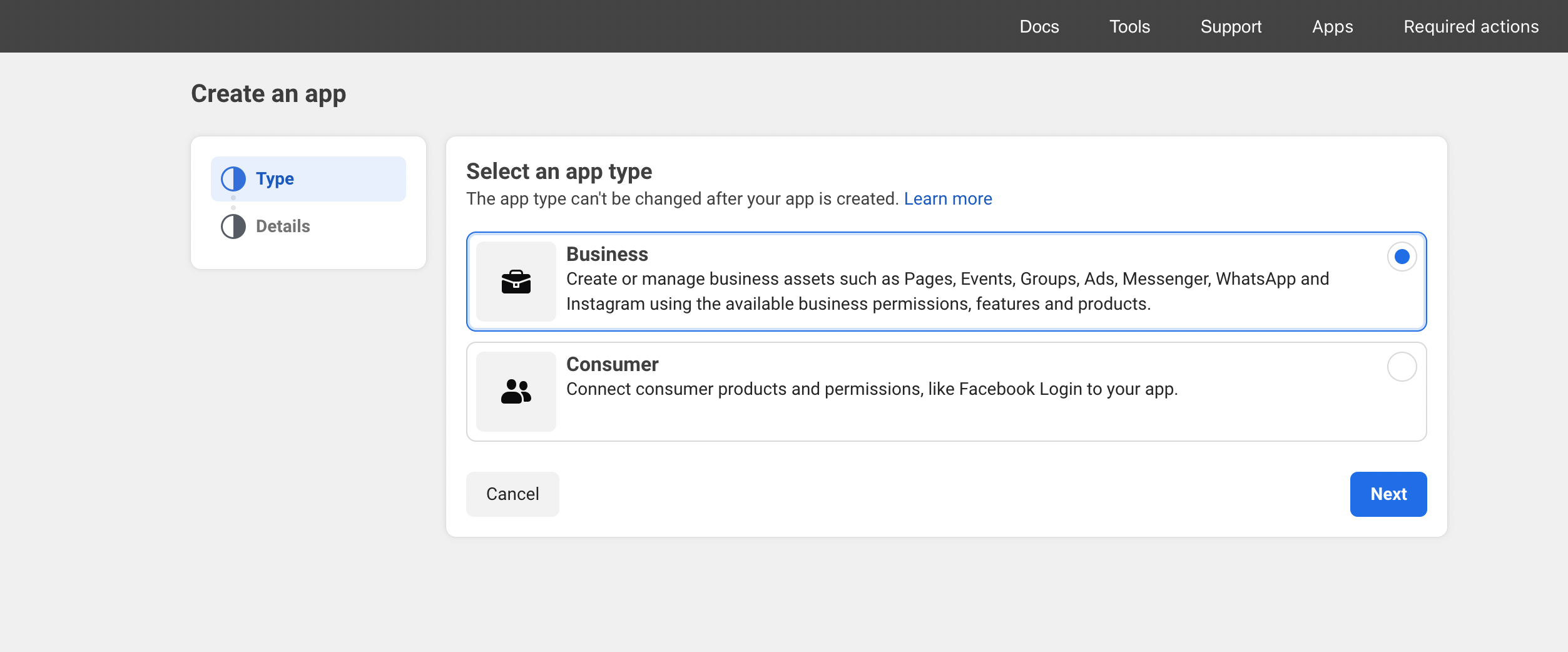
Select your “Business portfolio”. Then, click “Create app”.
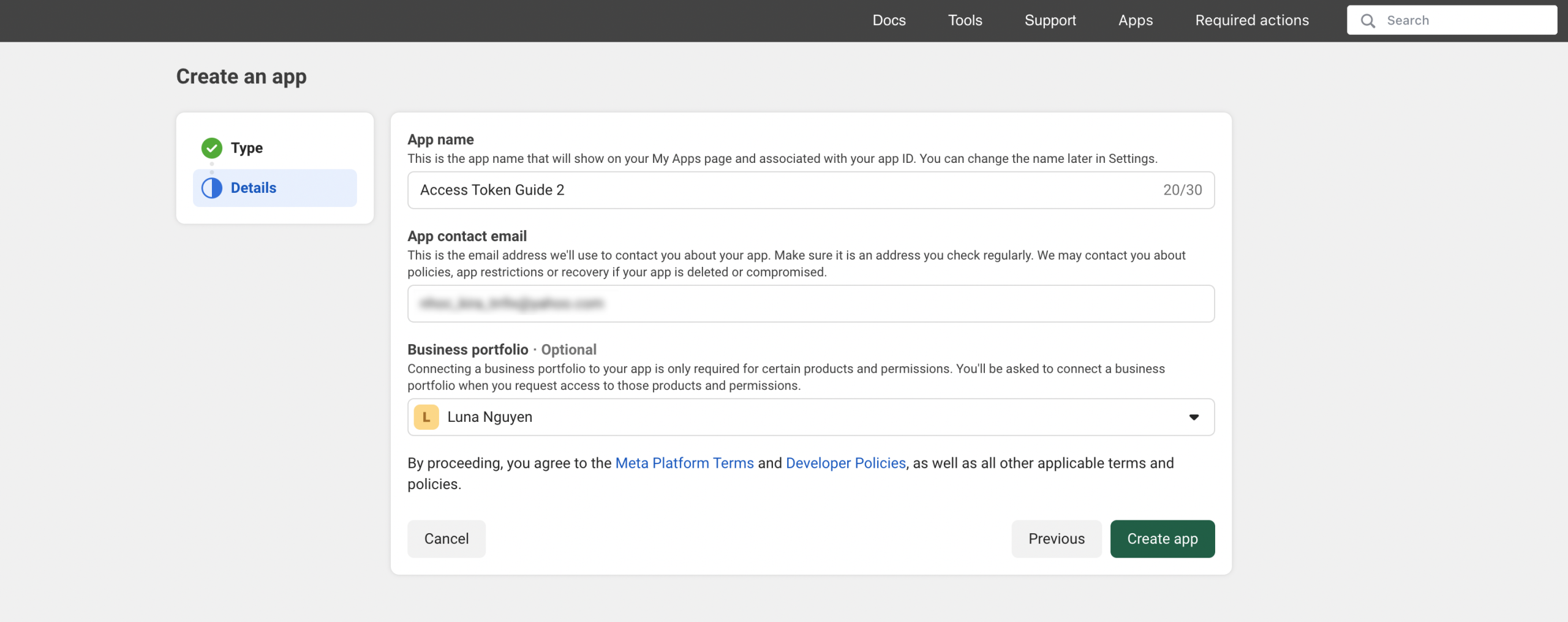
Step 3 — Configure the app & add Instagram
In Dashboard → App settings → Basic, fill in required fields (App domain, privacy policy URL, terms and conditions URL, etc.). Click on “Save changes” button. Copy the App ID and App secret and paste them into the configuration page of the “VA: Instagram Slider & Feed” app as Client ID and Client secret.
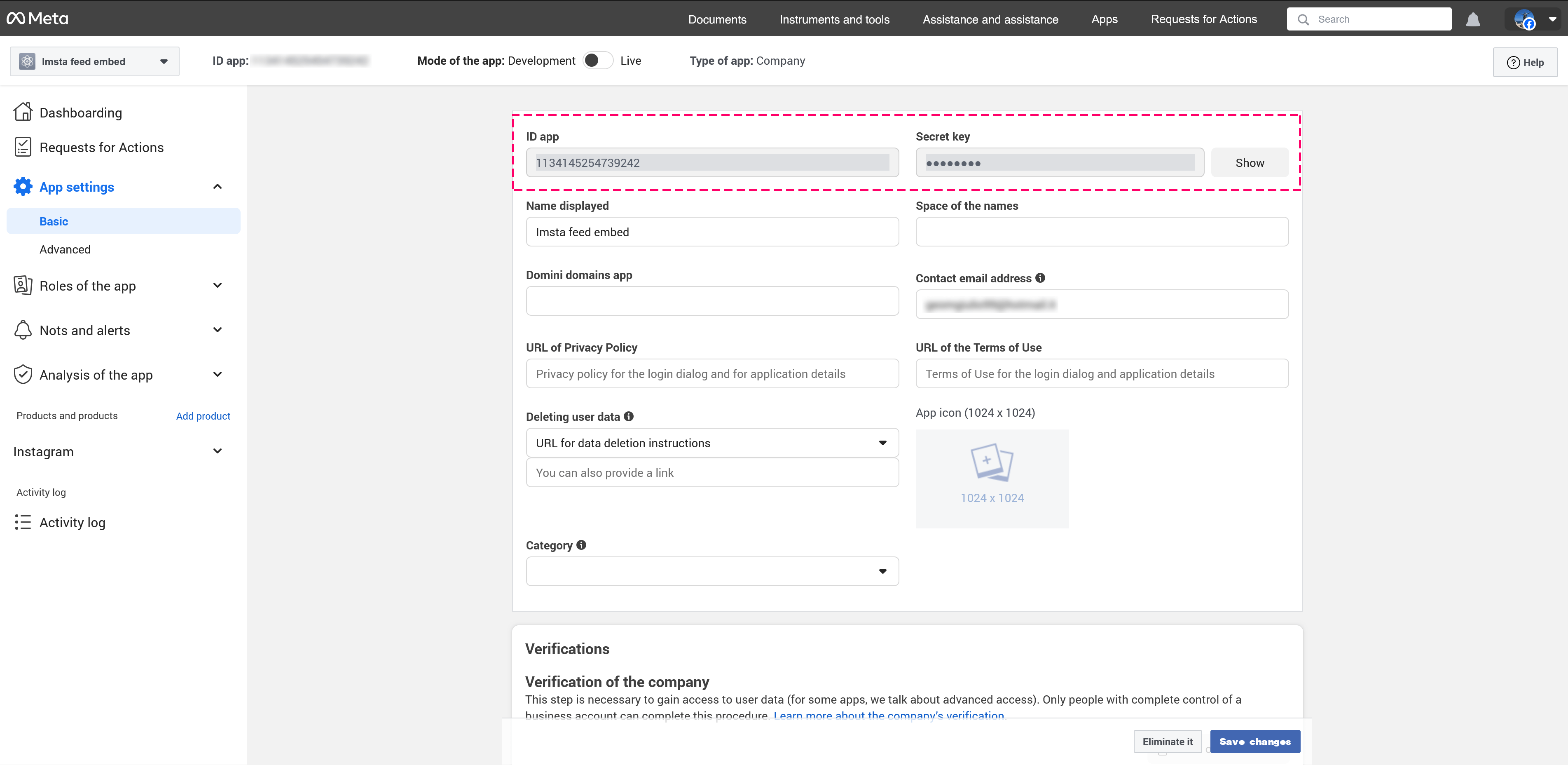
On the sidebar menu, click on the “Add Product” link. Find the “Instagram” section, then click “Set up” (this is the Instagram API with Instagram Login).
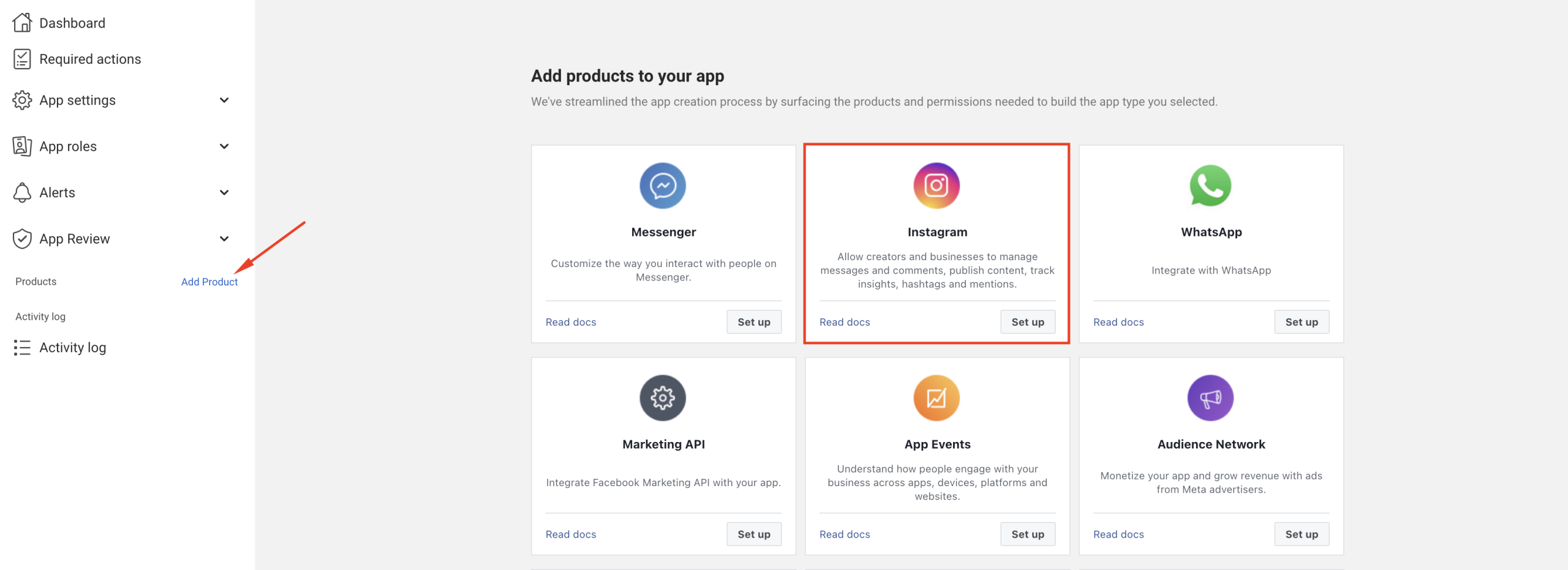
Step 4 — Add an Instagram tester
While your app is in Development mode, only people with roles can use it.
Add tester in the App Dashboard:
From the sidebar menu, navigate to App roles → Roles → click on “Add People” button.
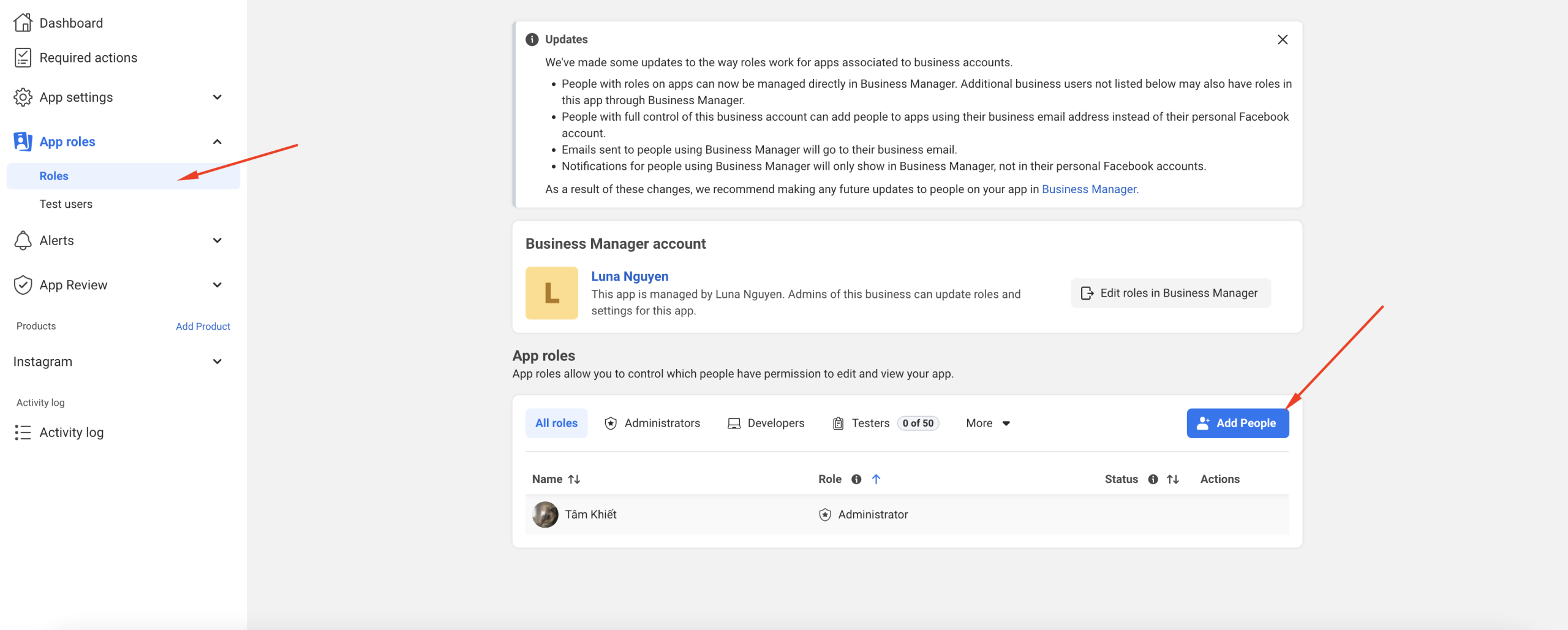
On the popup, select “Instagram Tester” option, then enter your Instagram username in the search box. Click on your account to select it. Then click the “Add” button.
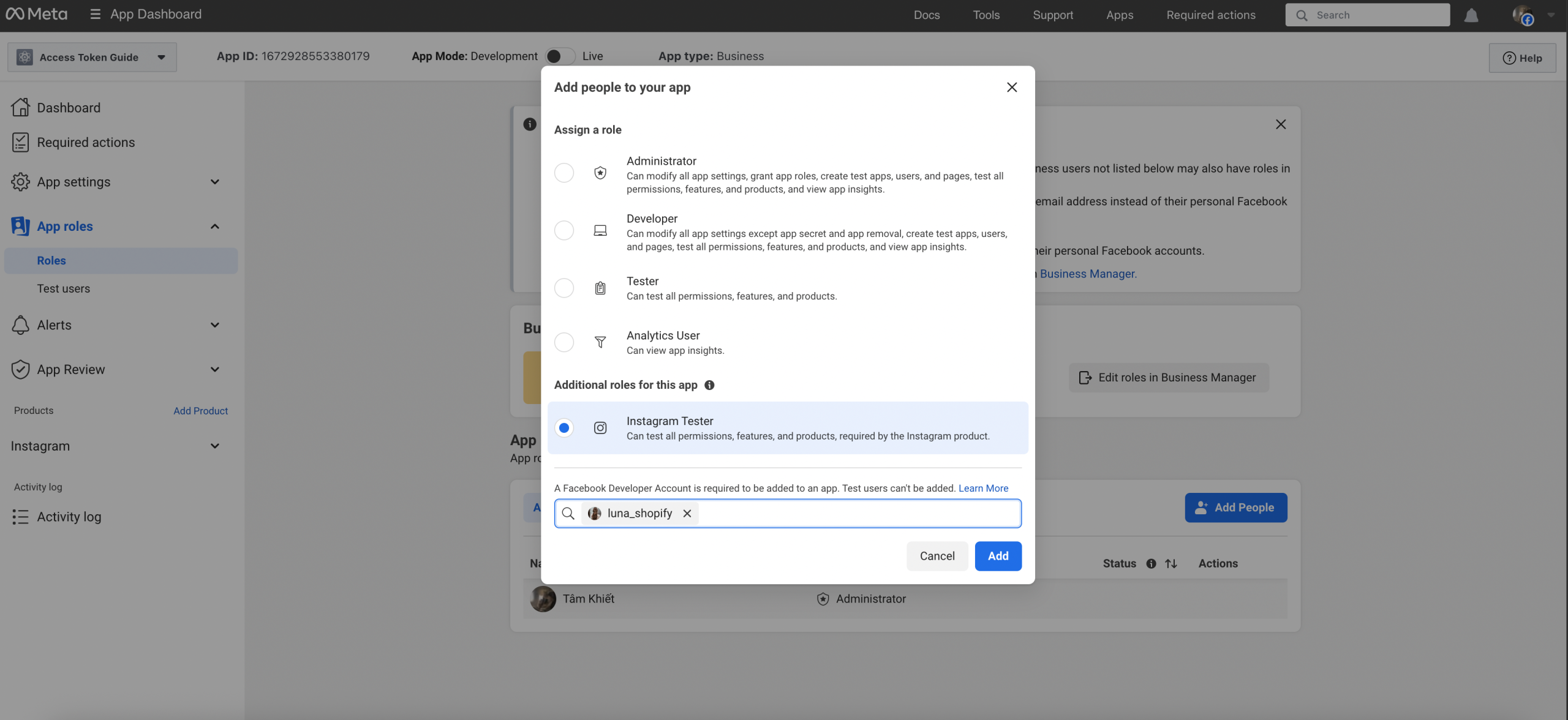
Open a new web browser tab, log in to your Instagram account. Open the Profile page, click on “Settings” icon.
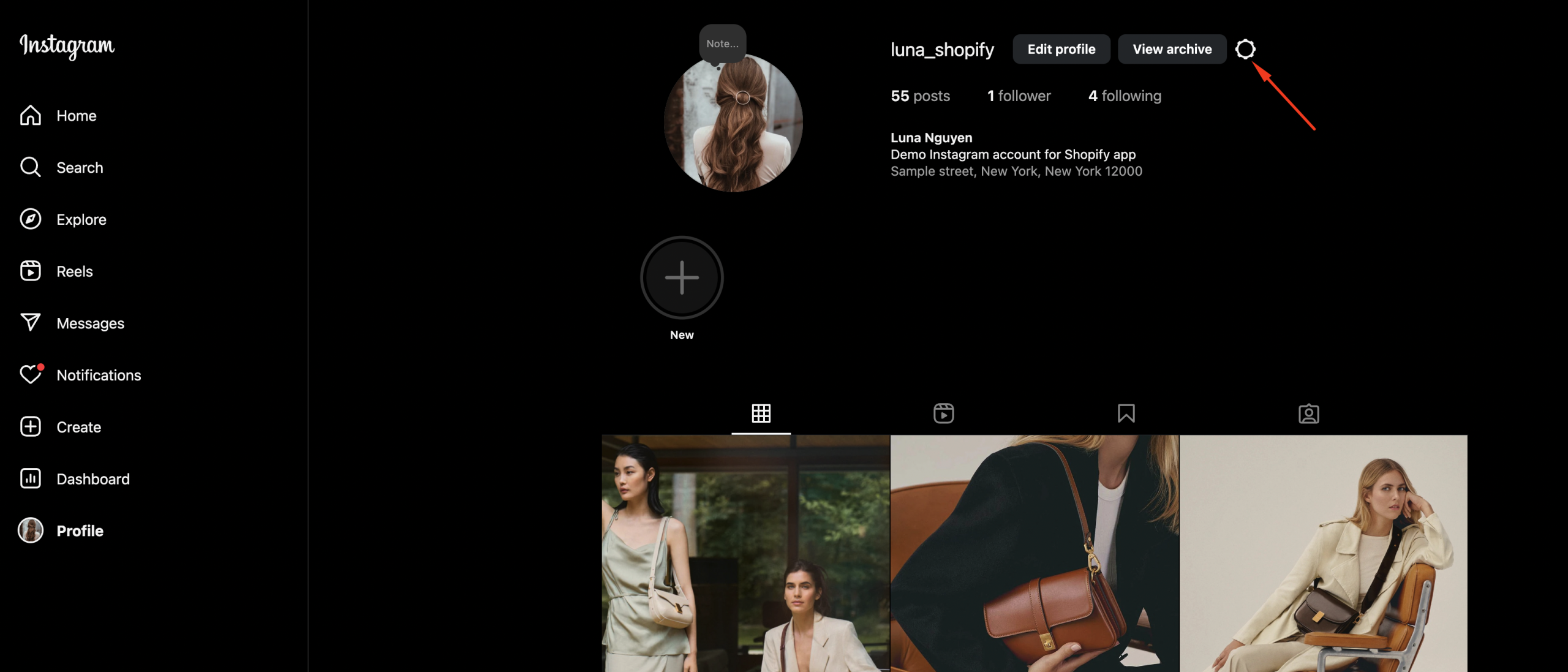
Select “Apps and Websites” option.
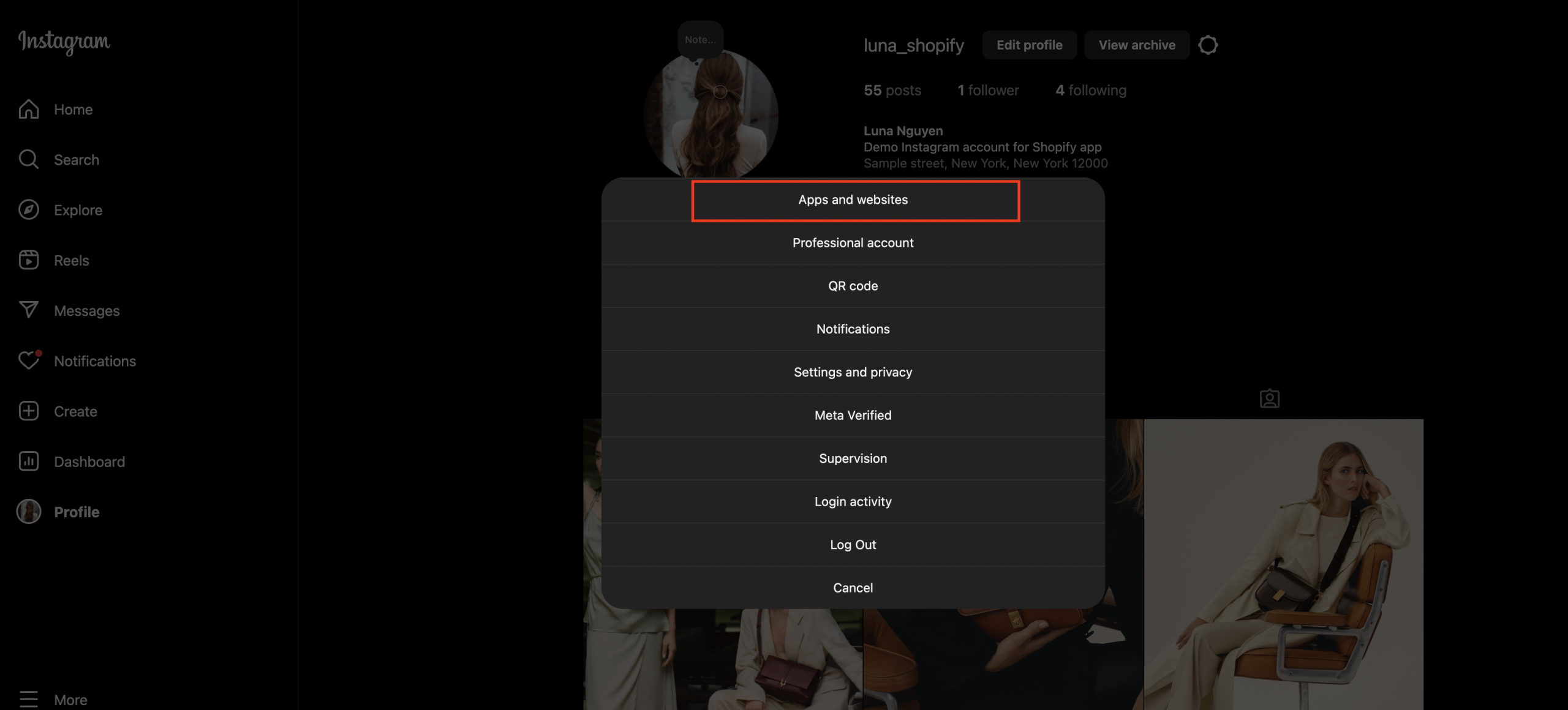
Navigate to “Tester Invites” tab. Click on “Accept” button.
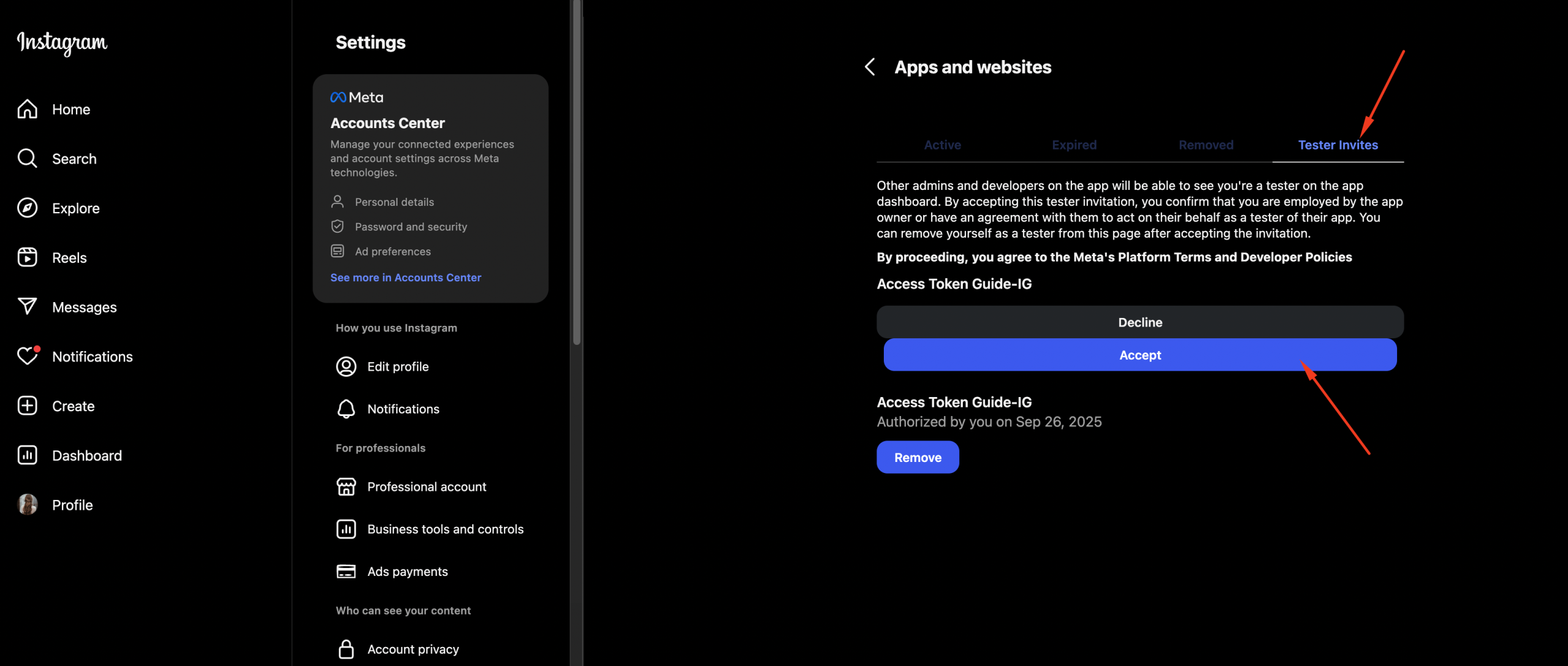
Step 5 — Generate a User Access Token (for the tester)
Back to the Meta Developer page. Navigate to “Instagram” → “API setup with Instagram login”. You will see your Instagram account on the list. Click on “Generate token” link.
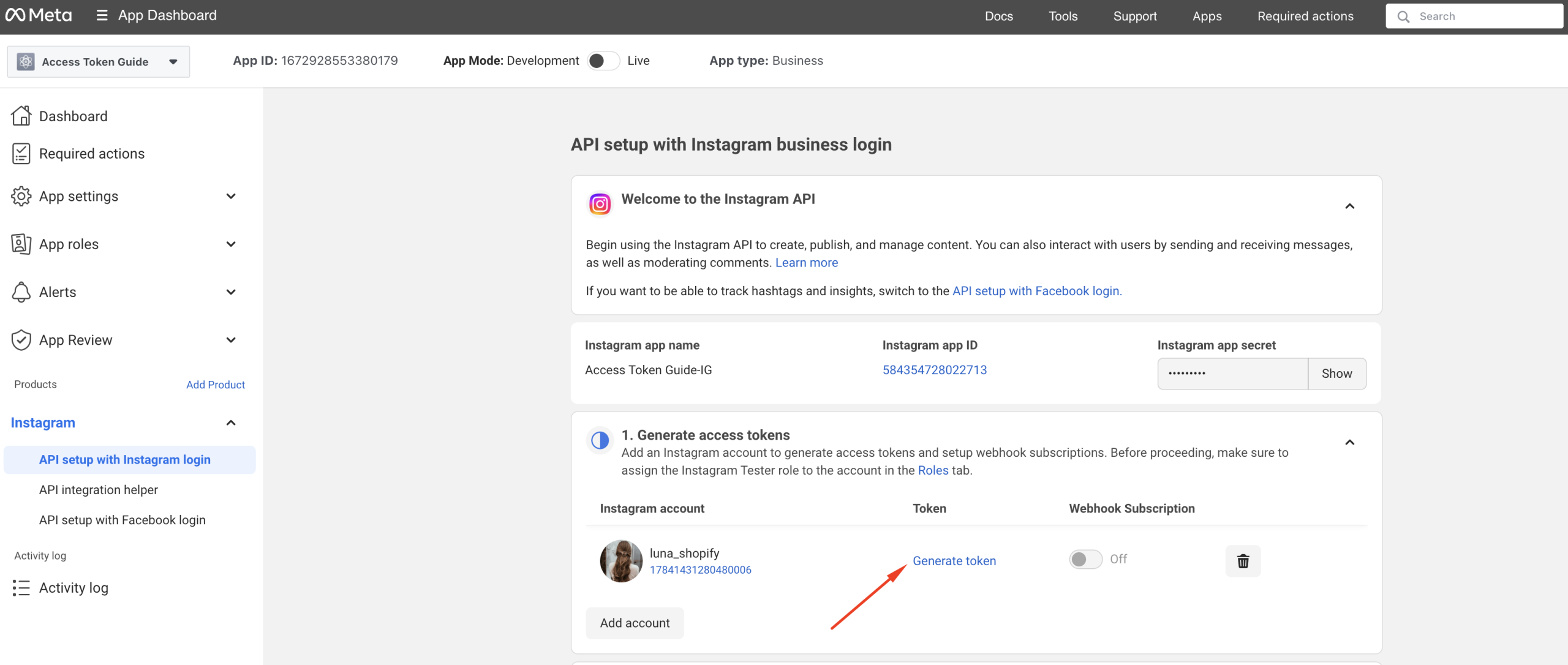
Log in with your Instagram account.
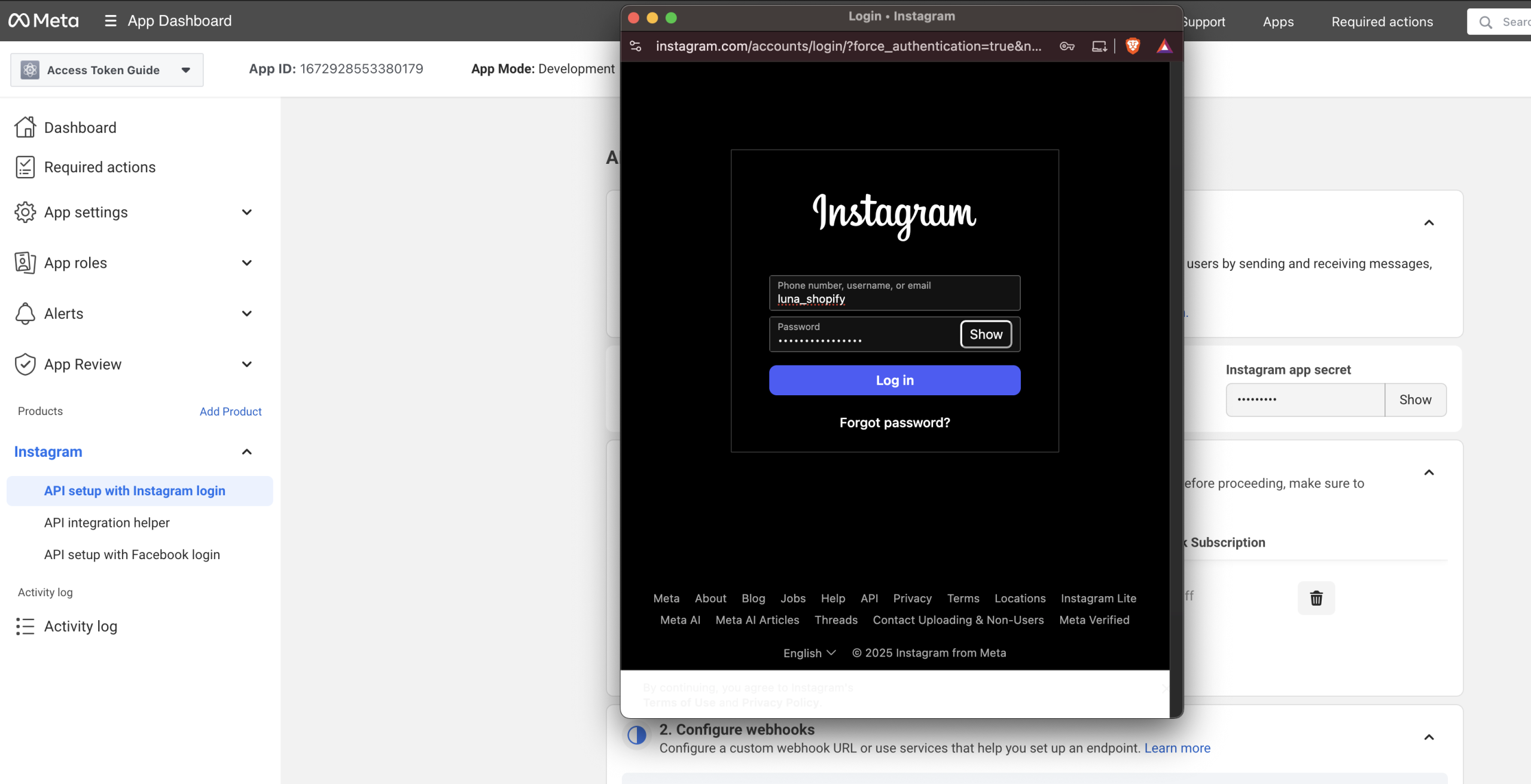
Click on the “Allow” button.
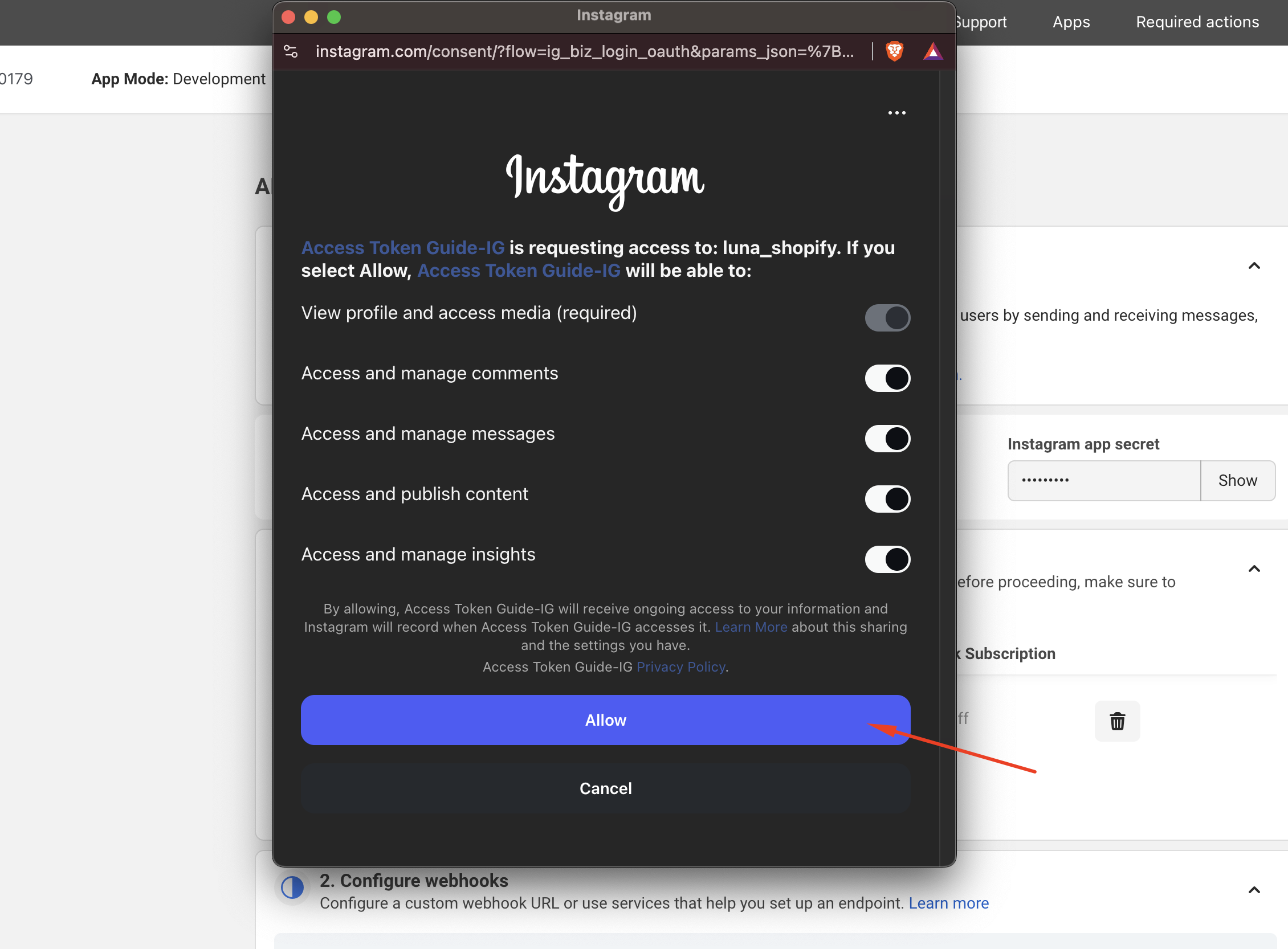
Tick on the “I understand” checkbox. Copy your Instagram Access Token.